 Open Microsoft Outlook 2010. Open Microsoft Outlook 2010.
 Click "File", select the "Info" section and then click "Add Account". Click "File", select the "Info" section and then click "Add Account".
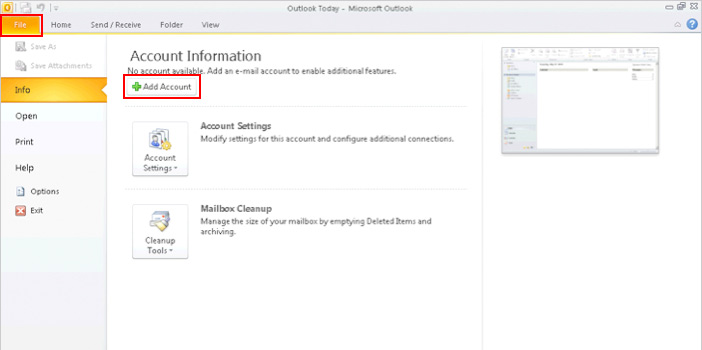
 At the bottom, select "Manually configure server settings or additional server types", then click "Next". At the bottom, select "Manually configure server settings or additional server types", then click "Next".
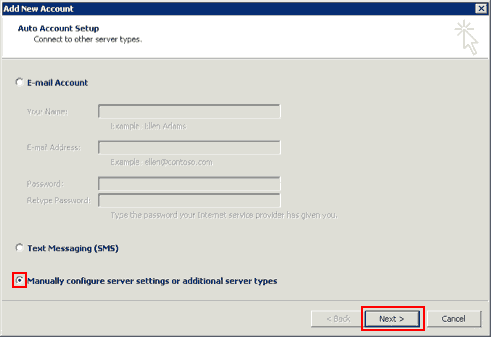
 Select "Internet E-mail", then click "Next". Select "Internet E-mail", then click "Next".
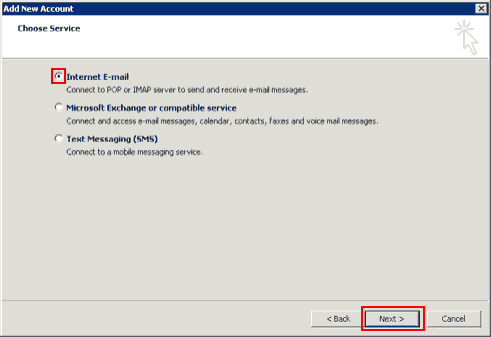
 Enter your name in the "Your Name" field. Enter your name in the "Your Name" field.
 Enter your email address in the "E-mail Address" field. Enter your email address in the "E-mail Address" field.
 "Account Type" is " POP3". "Account Type" is " POP3".
 Enter "pop.yourdomainname.com" in the "Incoming mail server" field. Enter "pop.yourdomainname.com" in the "Incoming mail server" field.
 Enter "smtp.yourdomainname.com" in the "Outgoing mail server (SMTP)" field. Enter "smtp.yourdomainname.com" in the "Outgoing mail server (SMTP)" field.
 Type in your email address in the "User Name" field. Type in your email address in the "User Name" field.
 Type in your password in the "Password" field. Type in your password in the "Password" field.
 Check the box "Remember password". Check the box "Remember password".
 Click the "More Settings..." button. Click the "More Settings..." button.
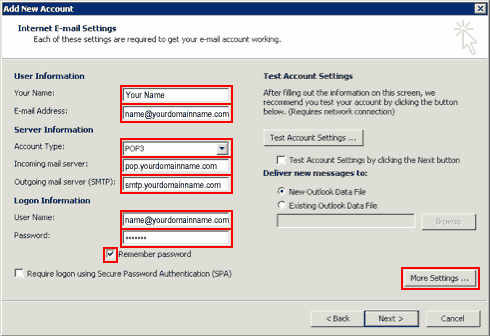
 Click the "Outgoing Server" tab. Click the "Outgoing Server" tab.
 Check the box "My outgoing server (SMTP) requires authentication". Check the box "My outgoing server (SMTP) requires authentication".
 Check the box "Use same settings as my incoming mail server". Check the box "Use same settings as my incoming mail server".
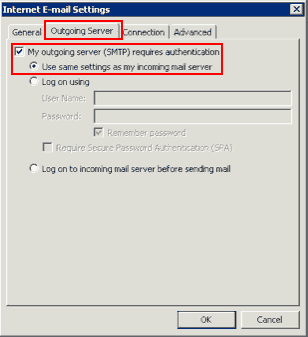
 Select the "Advanced" tab. Select the "Advanced" tab.
 In the "Outgoing Server (SMTP)", type "26" in the field box. In the "Outgoing Server (SMTP)", type "26" in the field box.
 Click "OK". Click "OK".
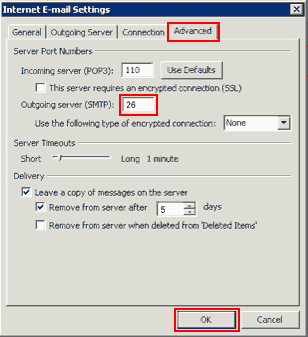
 Click "Next". Click "Next".
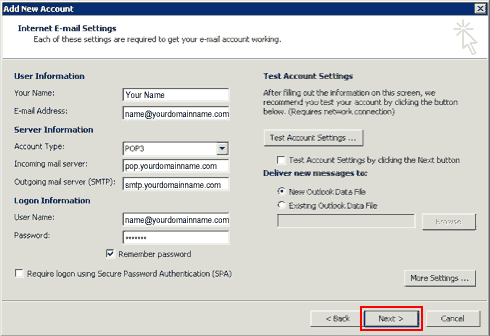
 Outlook 2010 may test your settngs if you had the "Test Account Settings" box checked. When it's done testing click the "Close" button. Outlook 2010 may test your settngs if you had the "Test Account Settings" box checked. When it's done testing click the "Close" button.
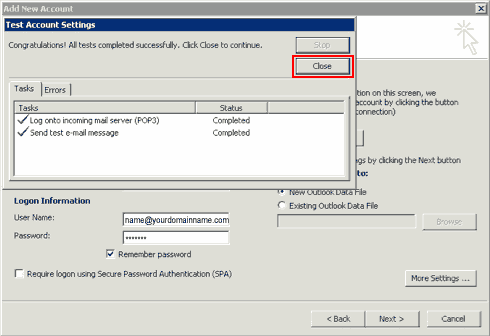
 Click "Finish". Click "Finish".
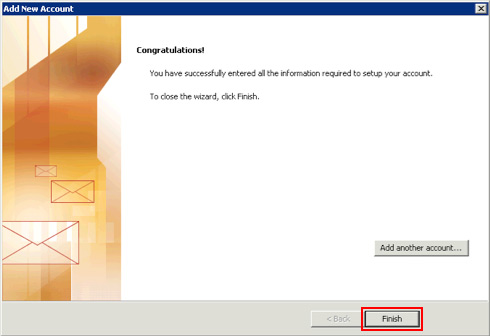
|
